With Guild's Video Room feature, holding video meetings, livestreams and events for your Guild community is easy. You don’t need any additional apps, subscriptions or passwords.
With Video Rooms you can hold video meetings, livestreams and events with up to 200 people, exclusive to your community, at any time. Hosts and participants can access Video Rooms on the Guild mobile app and desktop.
While asynchronous communication is great for productivity, some meetings make sense face-to-face. Social gatherings, team building, decision making, executive meetings, problem-solving and demonstrations can be better with everyone in the same place.
We all know that place can be virtual which is why we offer a Video Room function on Guild.
The Video Room feature - available on Guild Business Plans and above - puts your Admins, Hosts and Moderators in control of when the Video Room is available, who can join, whether you record a meeting or livestream or not, and much more.
You can have up to 200 attendees in a Video Room, create breakout rooms, record the event, encourage chat and reactions and much more.
Here’s a quick guide on how to activate and manage your Video Room on Guild, and how to make the most of it in your community.

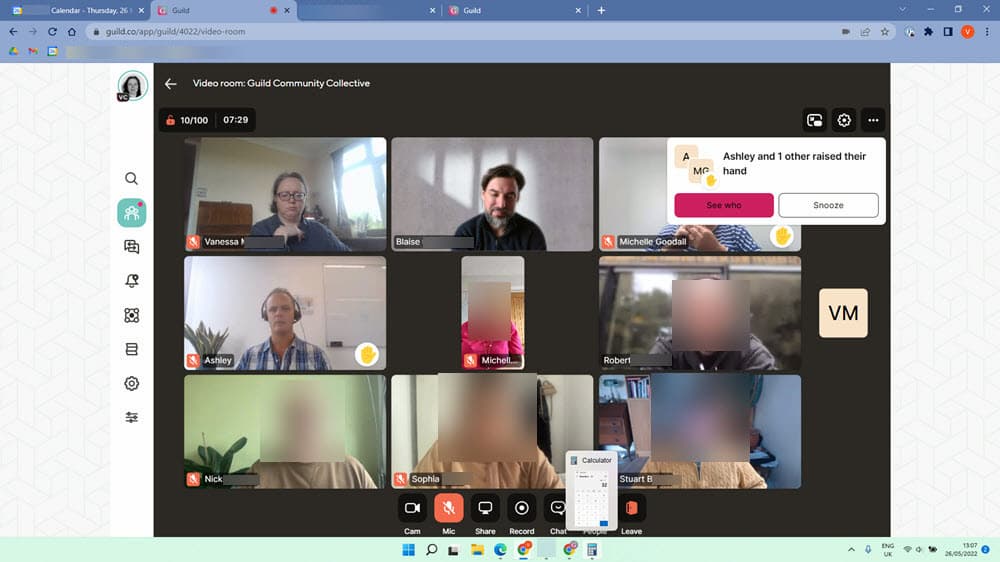
Switching on your Video Room in Guild
The Video Room feature is available on Guild Business or Enterprise Plans.
If you want to upgrade or check your plan, go to Settings > My Account in the Guild app or email [email protected] if you need help
Each group on Guild has its own Video Room setting and Admins, Hosts and Moderators can change this at any time. You have to enable your Video Room – it’s switched off by default.
Simply click on the three dot menu on each group’s home screen and switch on or off.
When your Video Room is enabled, a small video icon will show on the top right of your community. Anyone in your Guild group or community can click to see if the room is occupied, and ask to enter.
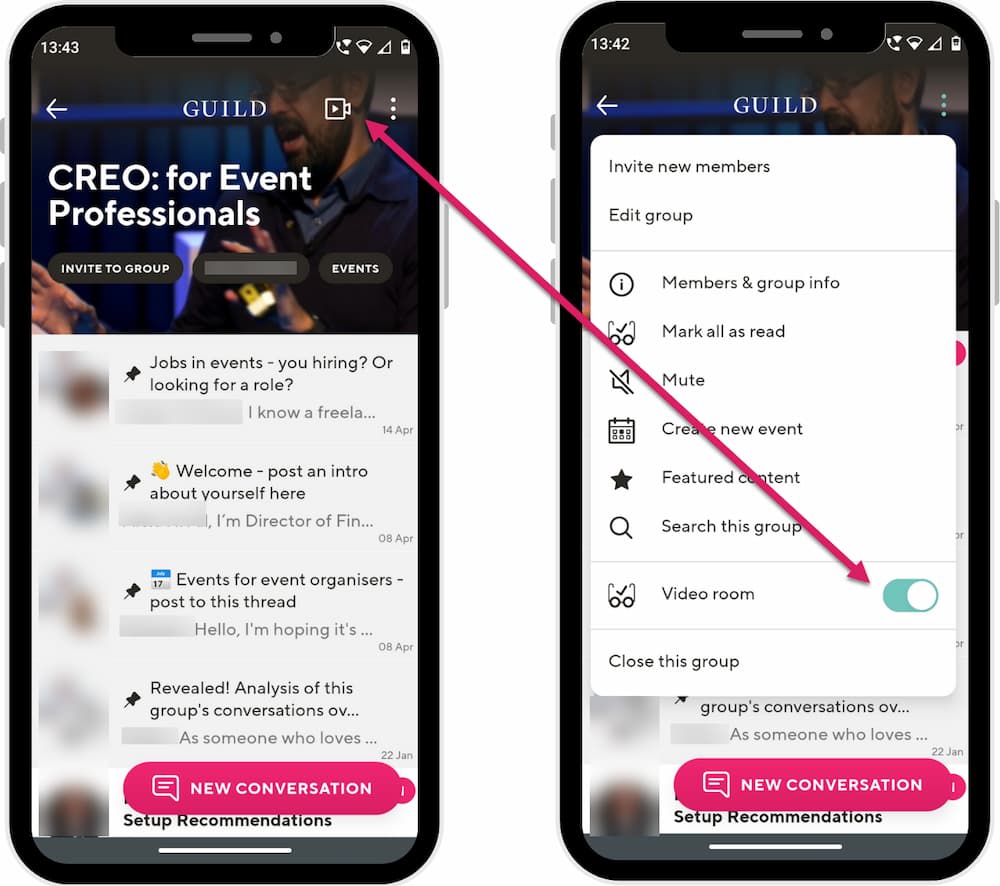
Managing access to your Video Room
Your Video Room is unlocked by default. You can choose to lock your meeting room so that have to "knock to enter". It's good practice to keep the Video Room locked until a meeting or event is taking place.
As the Host, you'll get a notification when someone knocks and you can choose to let them in or to send them a message.
Your community’s Host, Moderators and Admins have 'Host status' in the Video Room and can admit members.
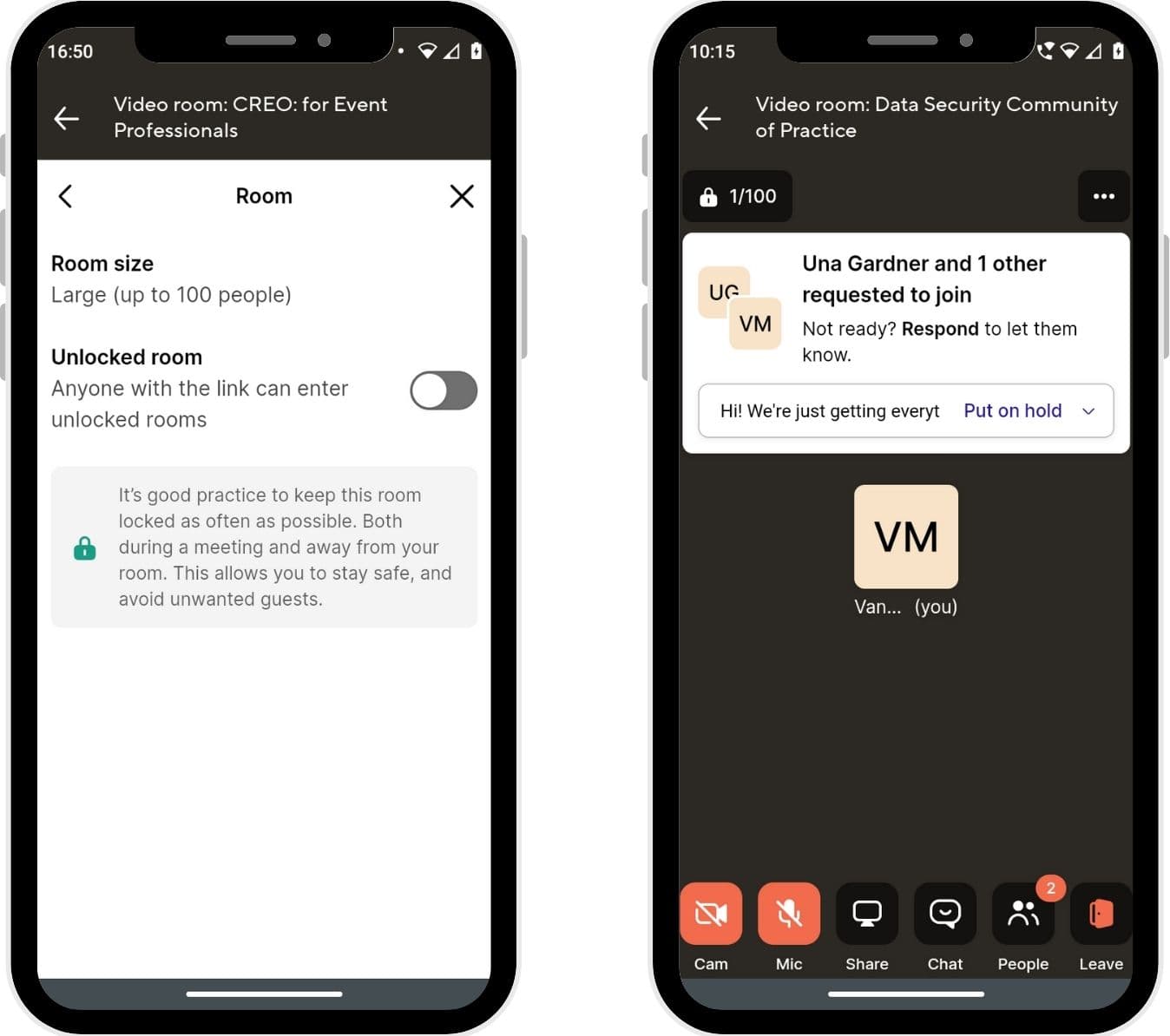
Once a member has "knocked" on a locked Video Room, they'll get an acknowledgement that you know they're waiting, and you can display messages to let them know what's happening.
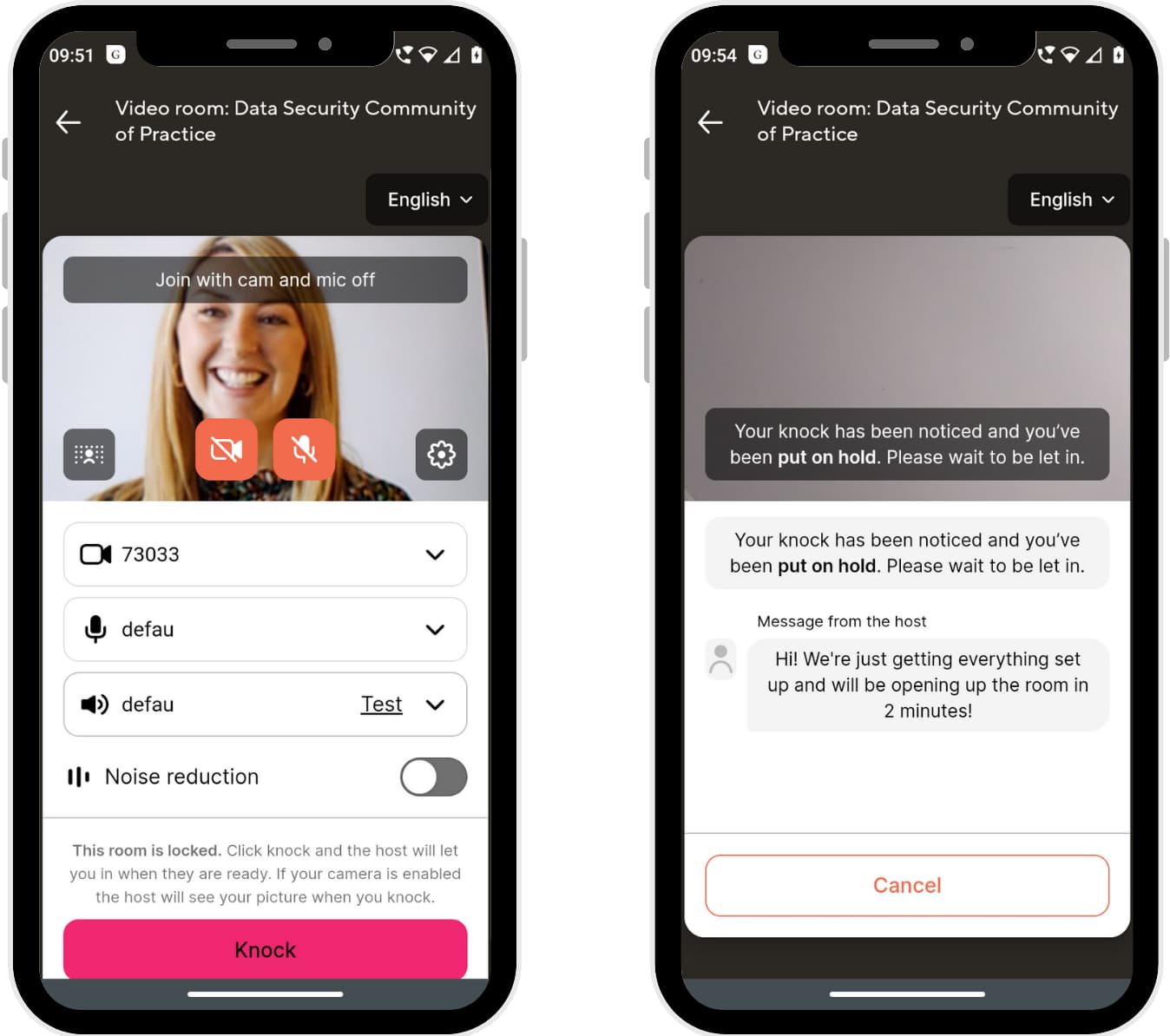
Running an event in your Video Room – navigating features and menus
A Guild Video Room includes the essential video meeting features you need to run video meetings, livestreams and events.
They include:
Camera and Microphone controls
Video Room participants can control whether they wish to have their camera and microphone on or off.
See also 'Attendee controls for Hosts'
Share your screen
Want to present something in your Video Room event? You can share presentations, documents or videos in the Video Room using the screenshare function. Participants can also share their screen in the meeting, and as the Host you can invite people to share their screen, or stop a participant's screenshare.
You can also share your system audio when sharing your screen.
Chat, raise hand and emoji reactions
The Chat icon allows Video Room participants to take part in a chat stream during the Video Room event, show their appreciation with emoji reactions and use the Raise Hand function.
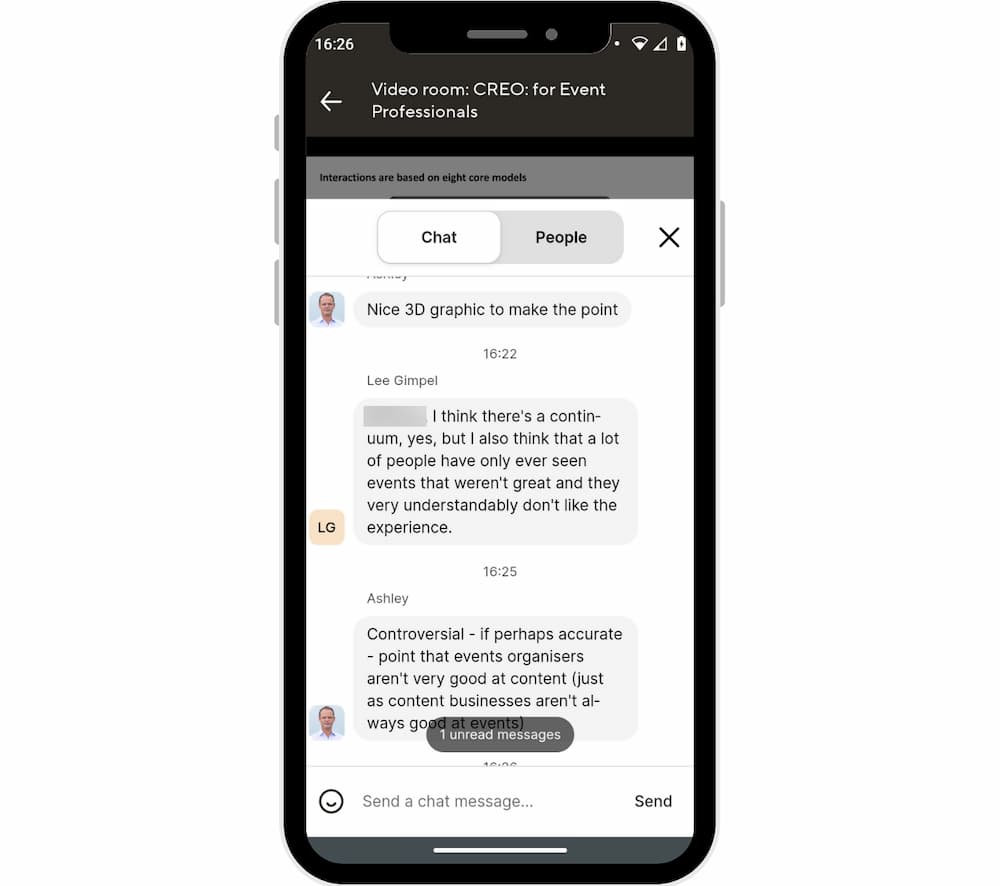
Messages and reactions appear and fade on screen and are visible in the chat.
If one of your participants uses the Raise Hand reaction Hosts will see a notification on screen, and you can ask them to speak when you want to.
The member will see a notification inviting them to unmute and speak.

Attendee list
Click the People icon to see the list of attendees in your meetings.
Video Room Hosts can access attendee controls on the People list (mute/turn off video, request unmute/request video, remove or spotlight).
The People icon also lets Hosts access Breakout Rooms.
Attendee controls for Hosts
As a Host you can mute or switch off the camera of any attendee or remove any individual from your meeting.
You can ask individuals to unmute or switch on video and they’ll receive a notification allowing them to comply or not. You can also spotlight individual attendees.
To bring up any of these options just click on the attendee you want to manage.

Breakout Groups
Breakout Groups in Video Rooms are a powerful feature.
They can allow smaller groups to get to know each other better, brainstorm/work collectively on a problem or simply take a break together.
Hosts can assign everyone in a Video Room meeting or event to a Breakout Group. Attendees can accept or dismiss this request
As the Host you can:
- move people between Breakout Groups
- switch cameras and mics off (but not on)
- join and leave any Breakout Group
- broadcast a message in chat to all breakout rooms
- go “On Stage” and broadcast an audio message to all Breakout Groups
- end sessions for everyone and bring them back in to the main video room
Each Breakout Group gets its own chat box, which is exclusive to the room for the duration of your meeting.
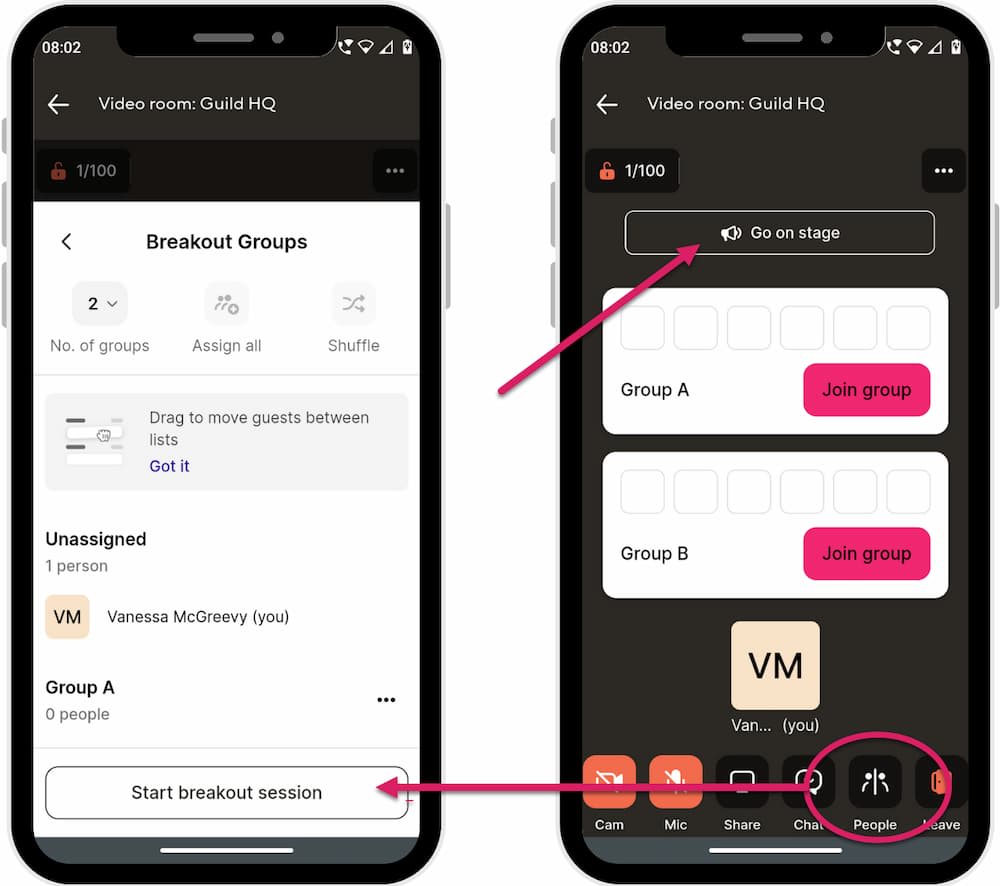
Recording your Video Room meeting/event
Video Room Hosts can record video meetings and livestreams when using Guild on the desktop app. You should choose to record to your own device - recording to the cloud will be available soon.
Your attendees will be notified when you start recording. There will also be a visual reminder on screen throughout the meeting.
To record your meeting click the Record icon.
Tip: it's best to choose the third option which will say [Your browser name] tab - e.g. Chrome tab or Firefox tab.
This means you'll only record the actual Video Room screen and none of your browser bookmarks will appear in the final video.

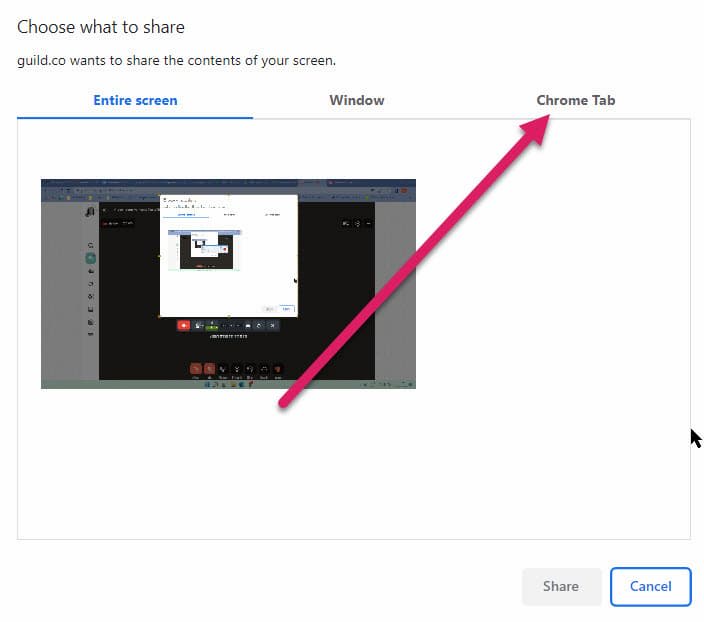
Tips for making the most of your Video Room feature on Guild
- The Video Room combines well with the event features on your Guild community. Make sure you add any scheduled or regular video meetings, livestreams or other events to your Event tab on your Guild group so your members can add them to their calendars
- Use polls to engage your community before and after an event in the Video Room. For example, use polls to ask which topics your community members would like to discuss, or people they would like to hear from
- During a Video Room meeting or event use Reactions to poll attendees on a topic (for example “thumbs up for yes, thumbs down for no”). The chat will include a count of each reaction
- Each Guild group under your Business or Enterprise Plan has its own Video Room. If you use one group for very close-knit groups like a small team or moderators and admins, you could leave your video room switched on for that community, and enable it for other groups when needed
- Join other community Video Room events to experience the feature and gather ideas around how it can work for you. The Guild Community Collective holds regular informal Video Room chats for community professionals, and all are welcome to join.
Want to see Guild in action or do you have more questions about how Guild can work for you?
Watch a short demo video of Guild or join one of our regular short demos to get expert advice from our team around building your communities, groups and networks with Guild.

Header image by Annie Spratt on Unsplash
Join Guild 🤝
See for yourself how the Guild experience is different to WhatsApp, Slack, LinkedIn or Facebook Groups. Guild is a safe space to connect, communicate and collaborate with others.
Join us on a platform that is purpose-built for professionals and businesses.
- Just want to join some groups? Simply join Guild and then look through the discoverable groups and communities to find relevant ones to join
- Thinking of running your own community? With an elegant and simple to use, mobile-first UX you've got everything you need to start a community - custom branding, analytics, video, group and user management and support. Get started with your own community here with our free and paid plan options.
Contact us if you want to know more or have any questions